Step 1: Using your mobile device, open the internet/web browser, type in dbacks.com/myaccount and click the person icon in the top right corner to sign in.
D-backs Account Manager
Log In


Step 2: Log in using your D-backs Account Manager credentials or Ticketmaster email and password used to purchase your tickets and select the red ¡°Sign In¡± button.
If you don¡¯t know your password, click ¡°Forget Password?¡± and check your email for the reset code.

Step 3: You're all set! Use the quick links or the menu tab to manage your account.
Exchange & Consumer Return
Exchange

Step 1: Log in, scroll down and select the game you¡¯d like to exchange.
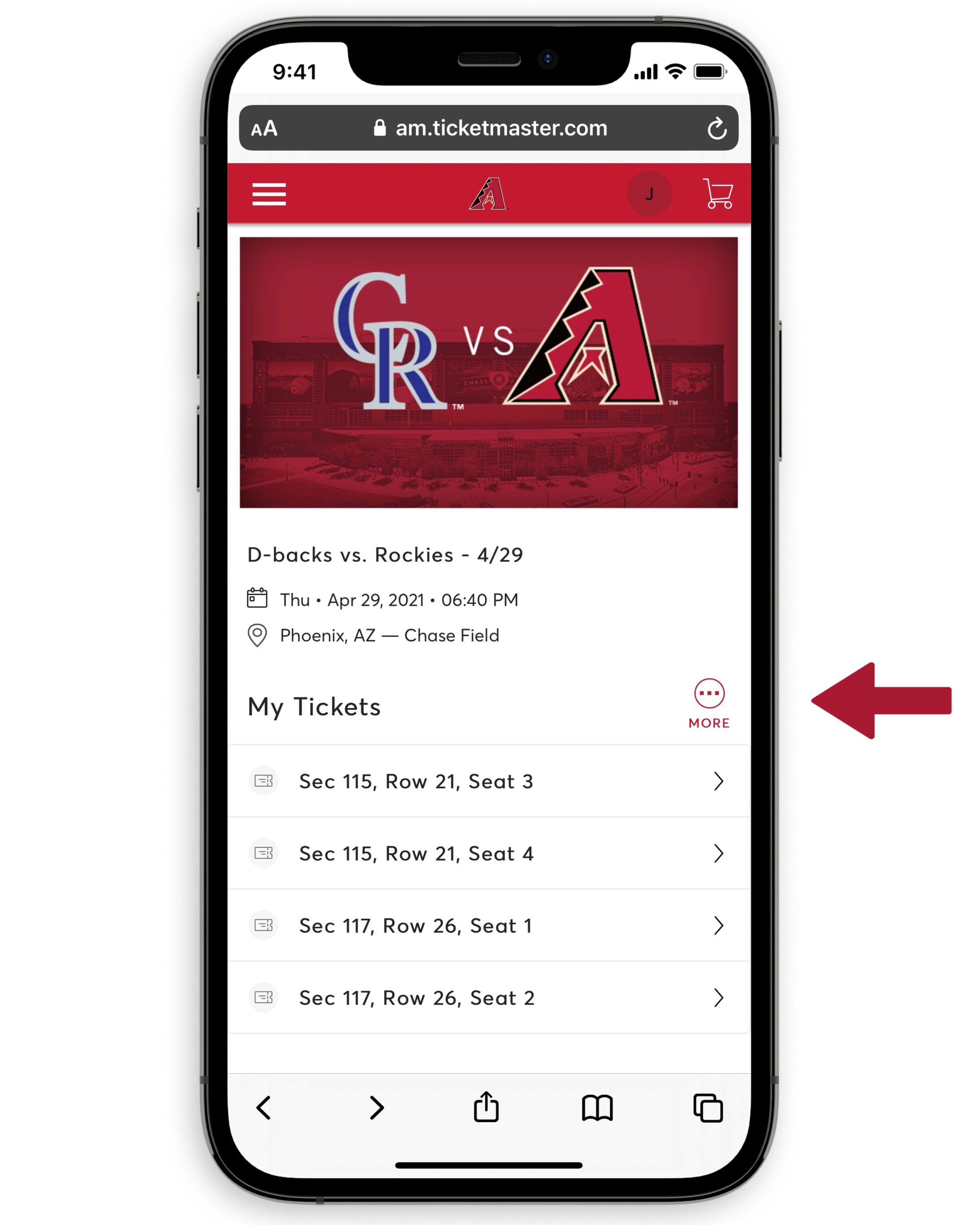
Step 2: Once your tickets appear, click ¡°More¡±.
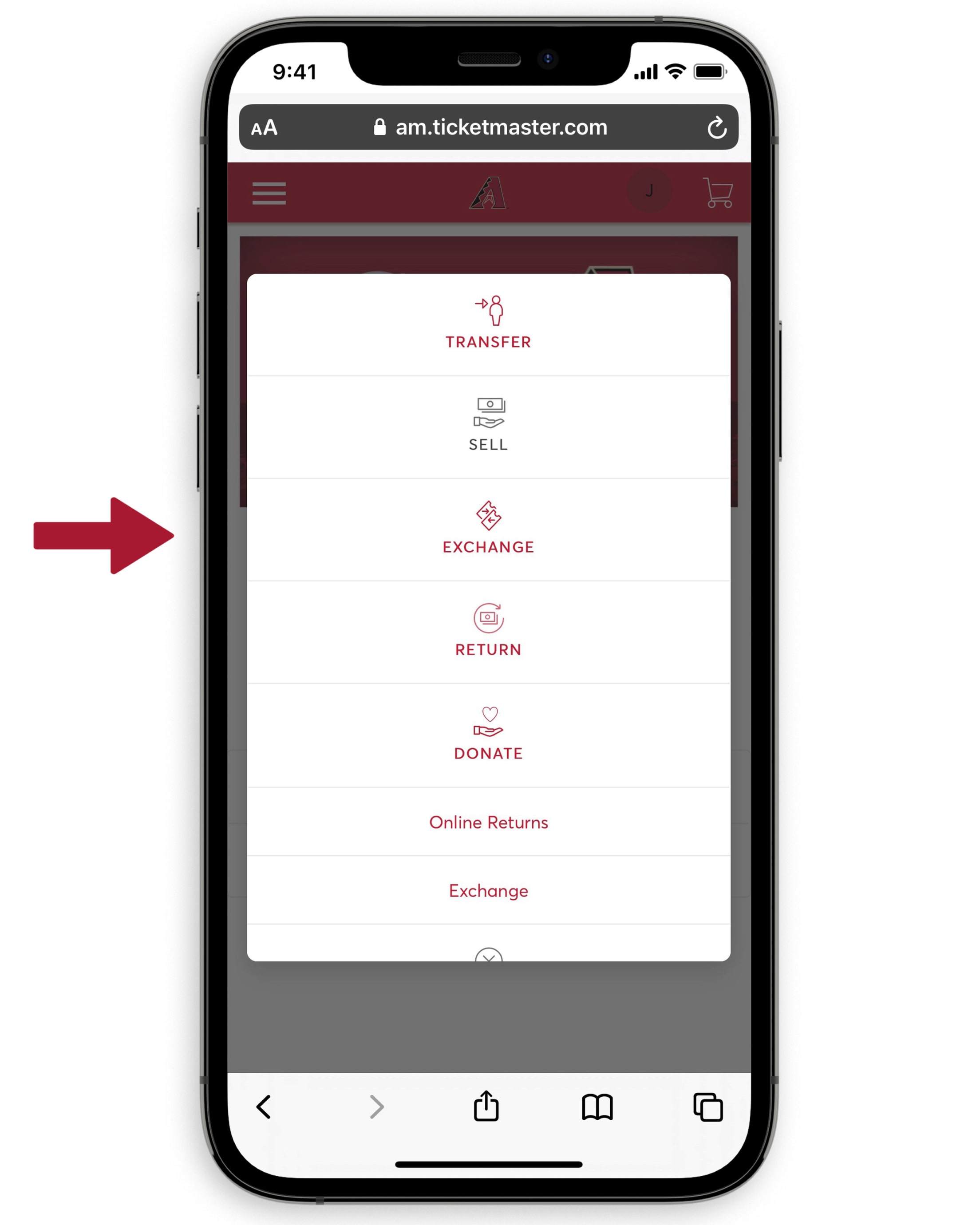
Step 3: Select ¡°Exchange¡±.

Step 4: Select the seats you¡¯d like to exchange by clicking the checkbox next to the seat(s) and then select ¡°Continue¡±.

Step 5: Select the new game that you¡¯d like attend from the event listing page.
Not sure of the new game date that you¡¯d like to attend? See CONSUMER RETURN below.

Step 6: Using the map, choose your seats for the game selected by clicking on the green dot in your preferred section.
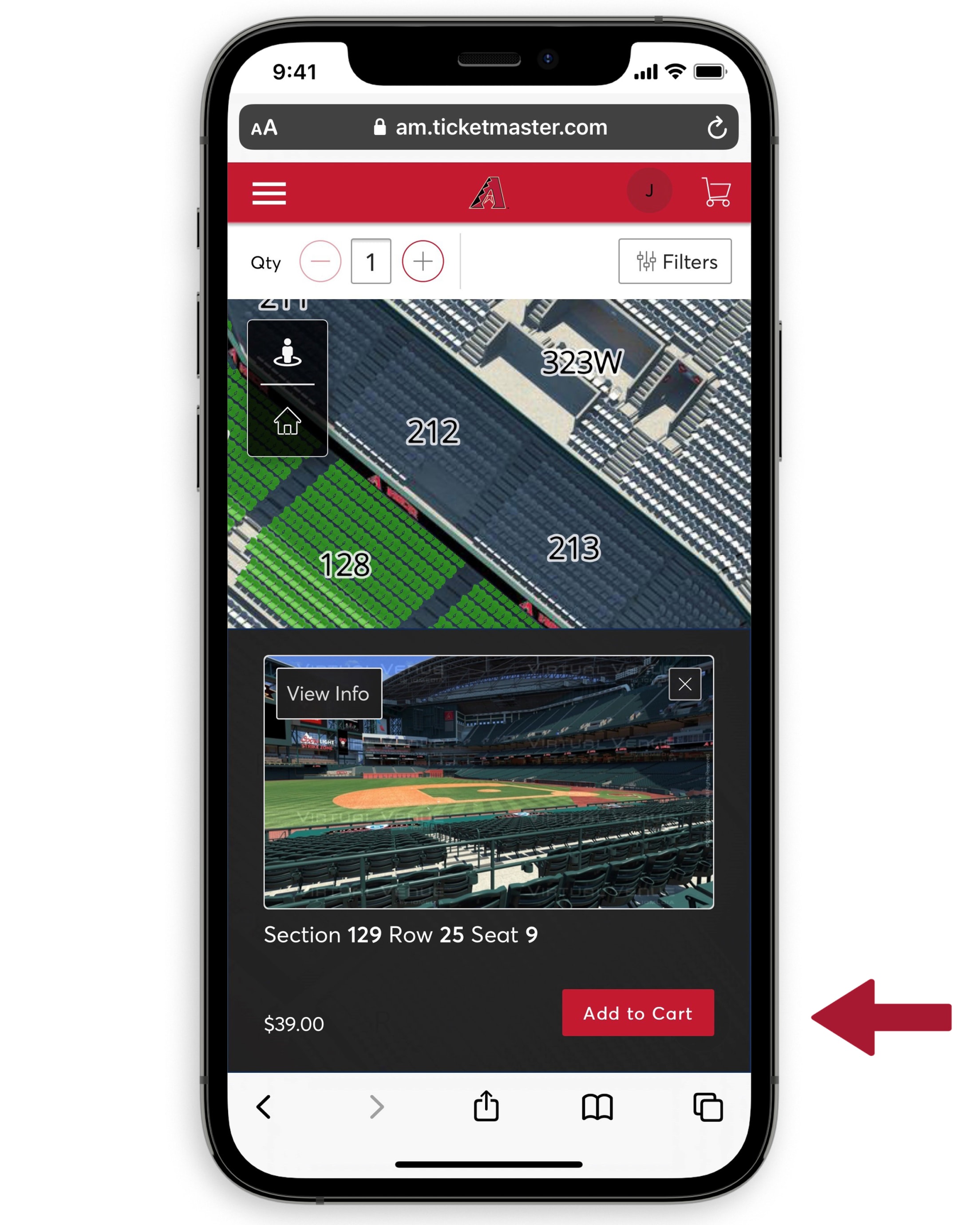
Step 7: Click the red ¡°Add to Cart¡± button.
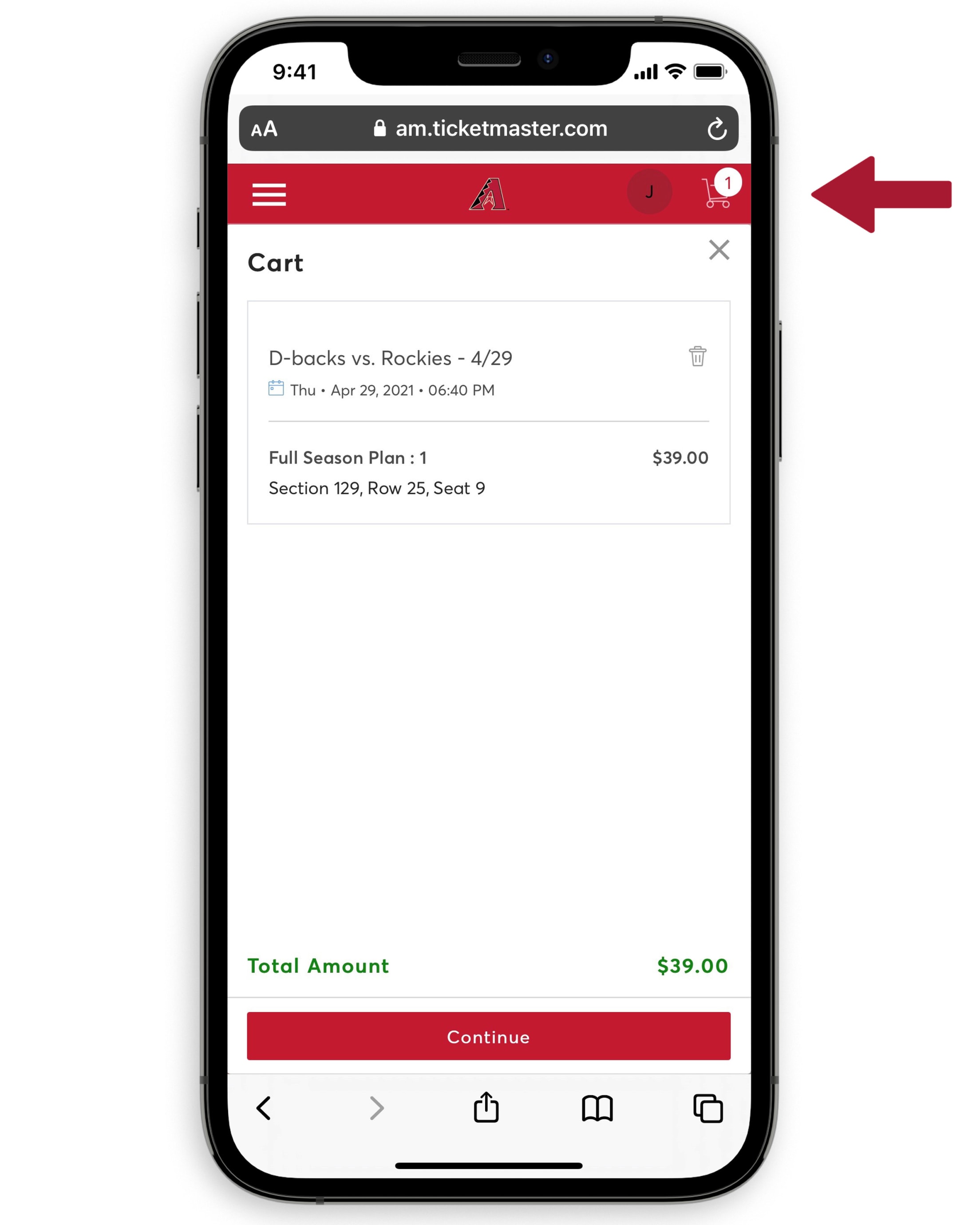
Step 8: To complete your exchange and process payment (if needed), click on the shopping cart icon in the top right corner.
Consumer Return

Step 1: Log in, scroll down and select the game you¡¯d like to return.
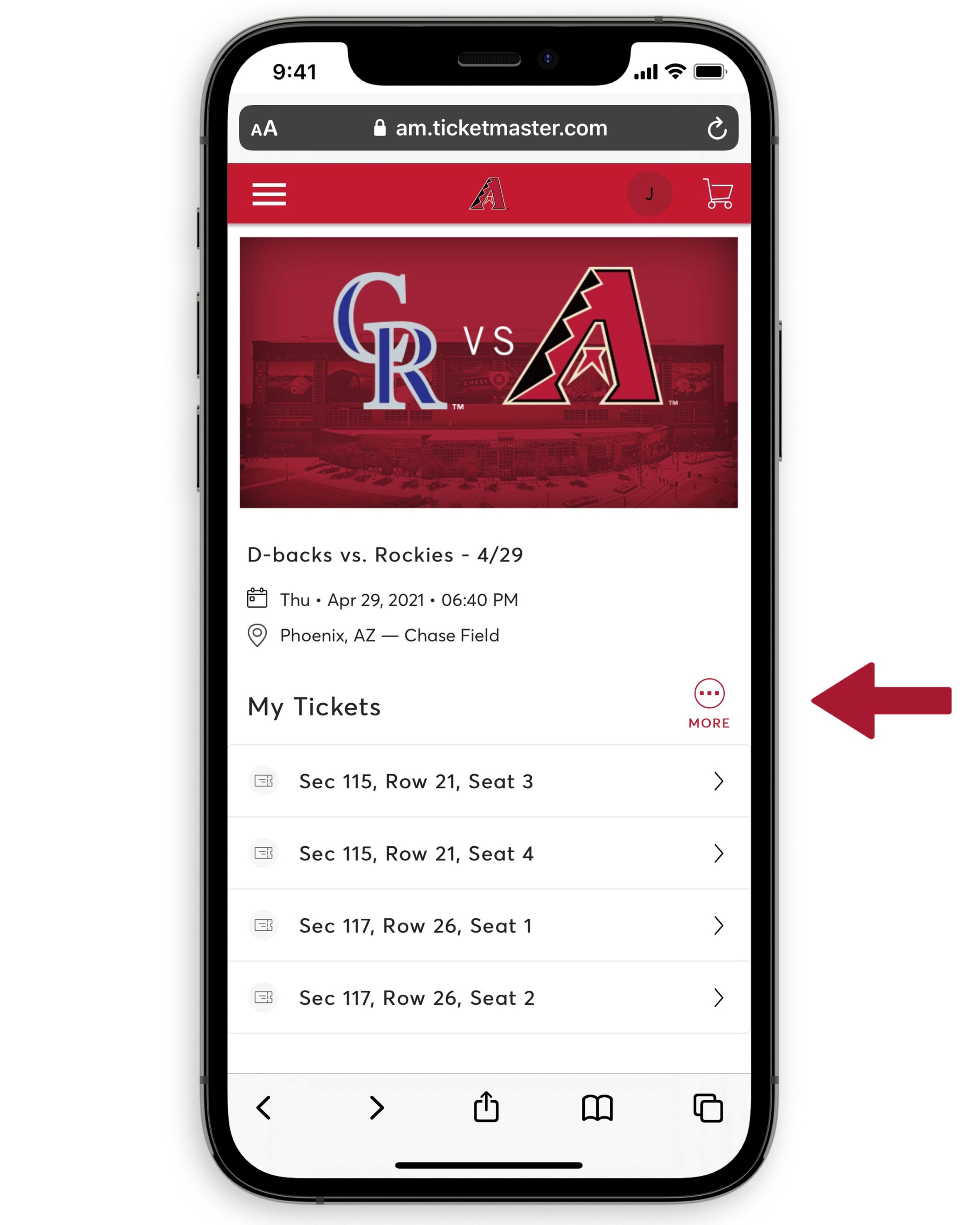
Step 2: Once your tickets appear, click ¡°More¡±.
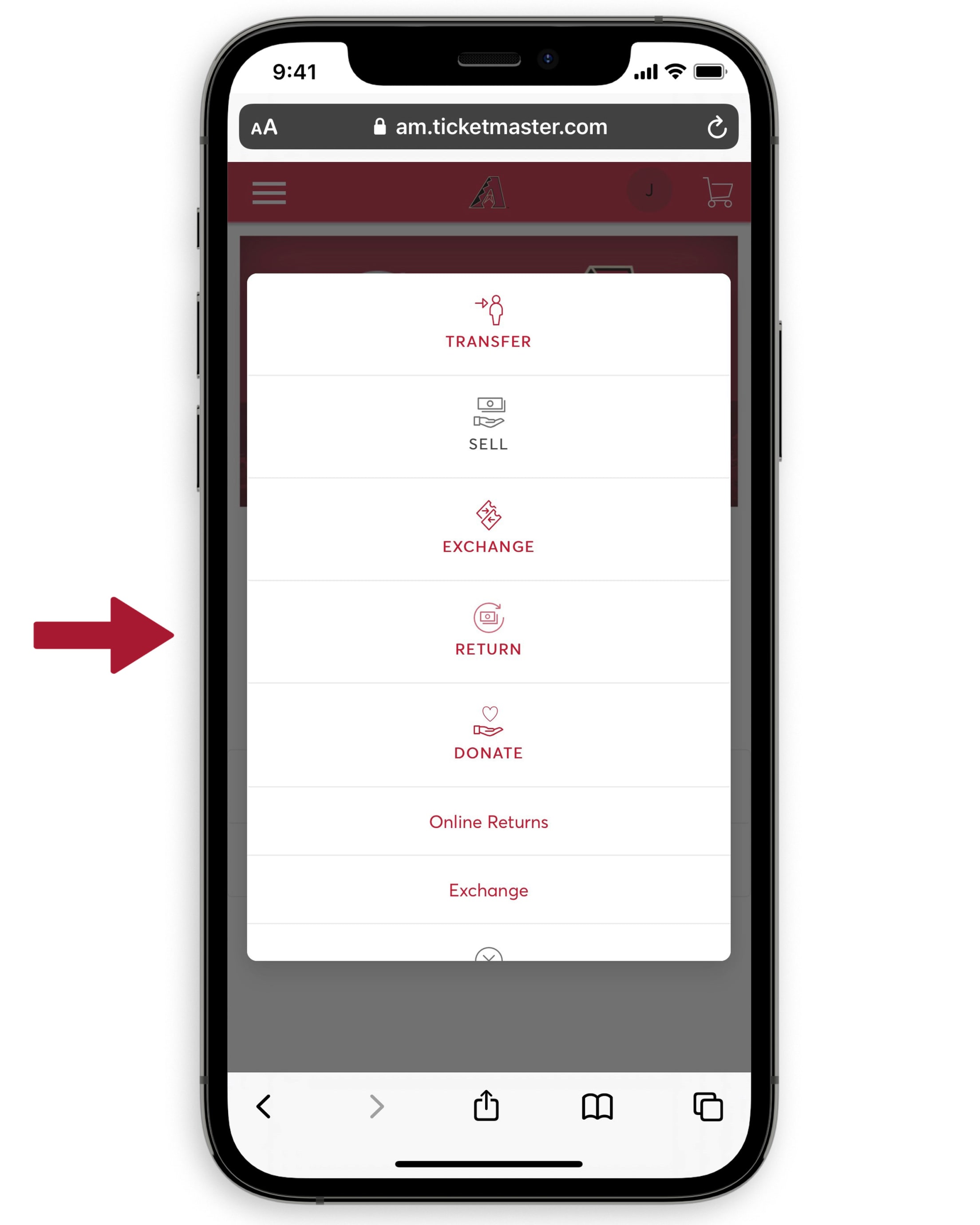
Step 3: Select ¡°Return¡±.
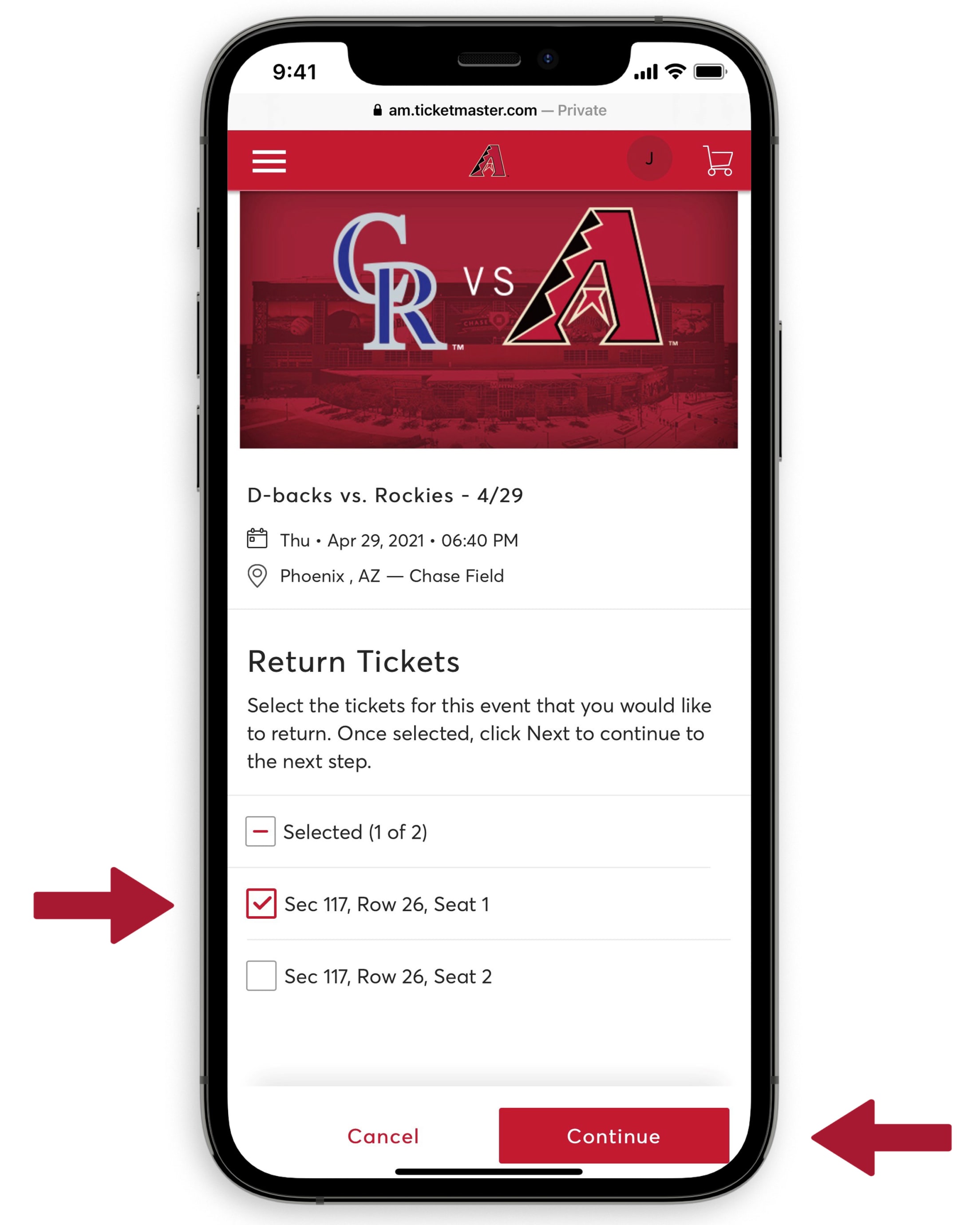
Step 4: Select the seats you¡¯d like to return by clicking the checkbox next to the seat(s) and then select ¡°Continue¡±.
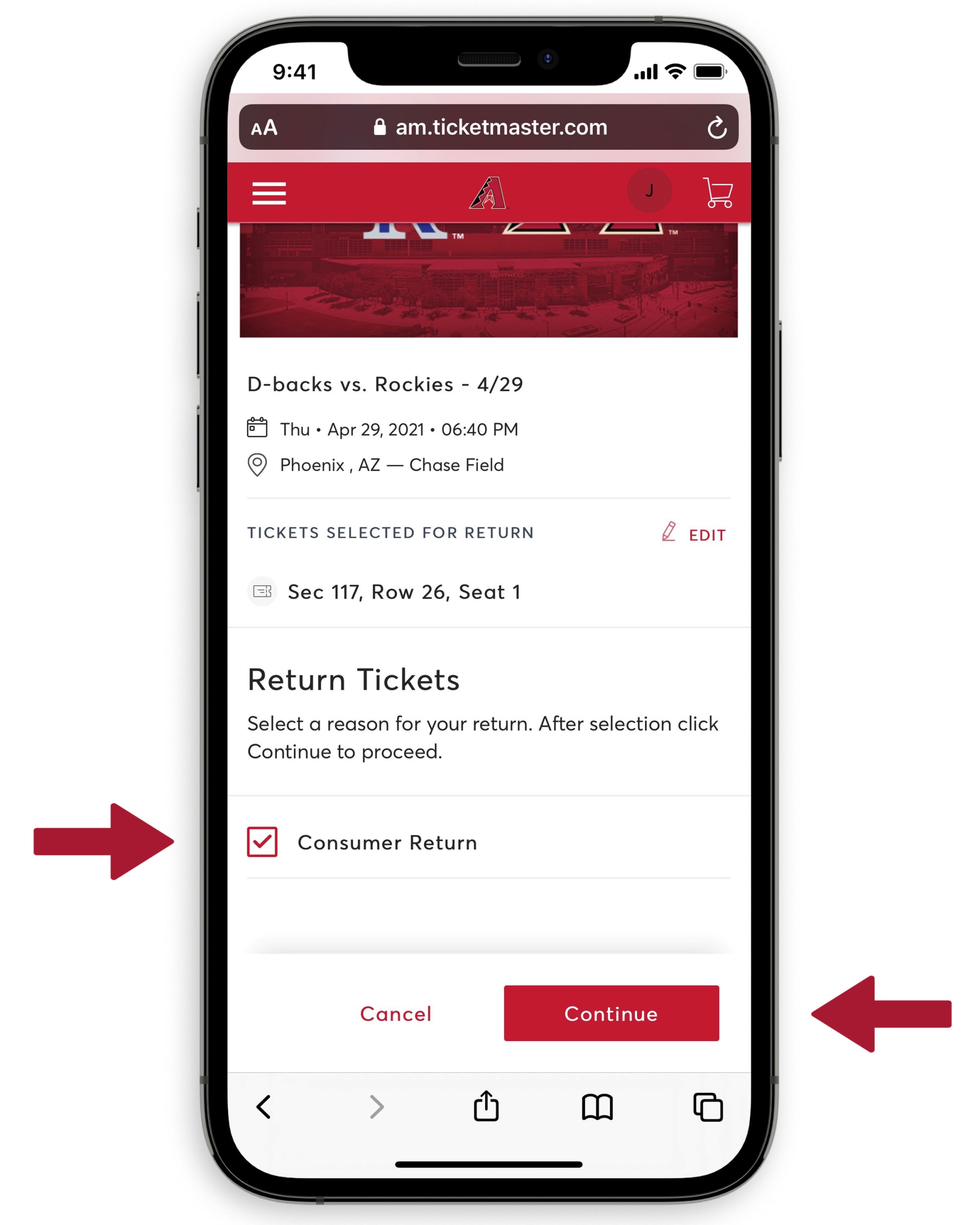
Step 5: Check the ¡°Consumer Return¡± box and click the red ¡°Continue¡± button.
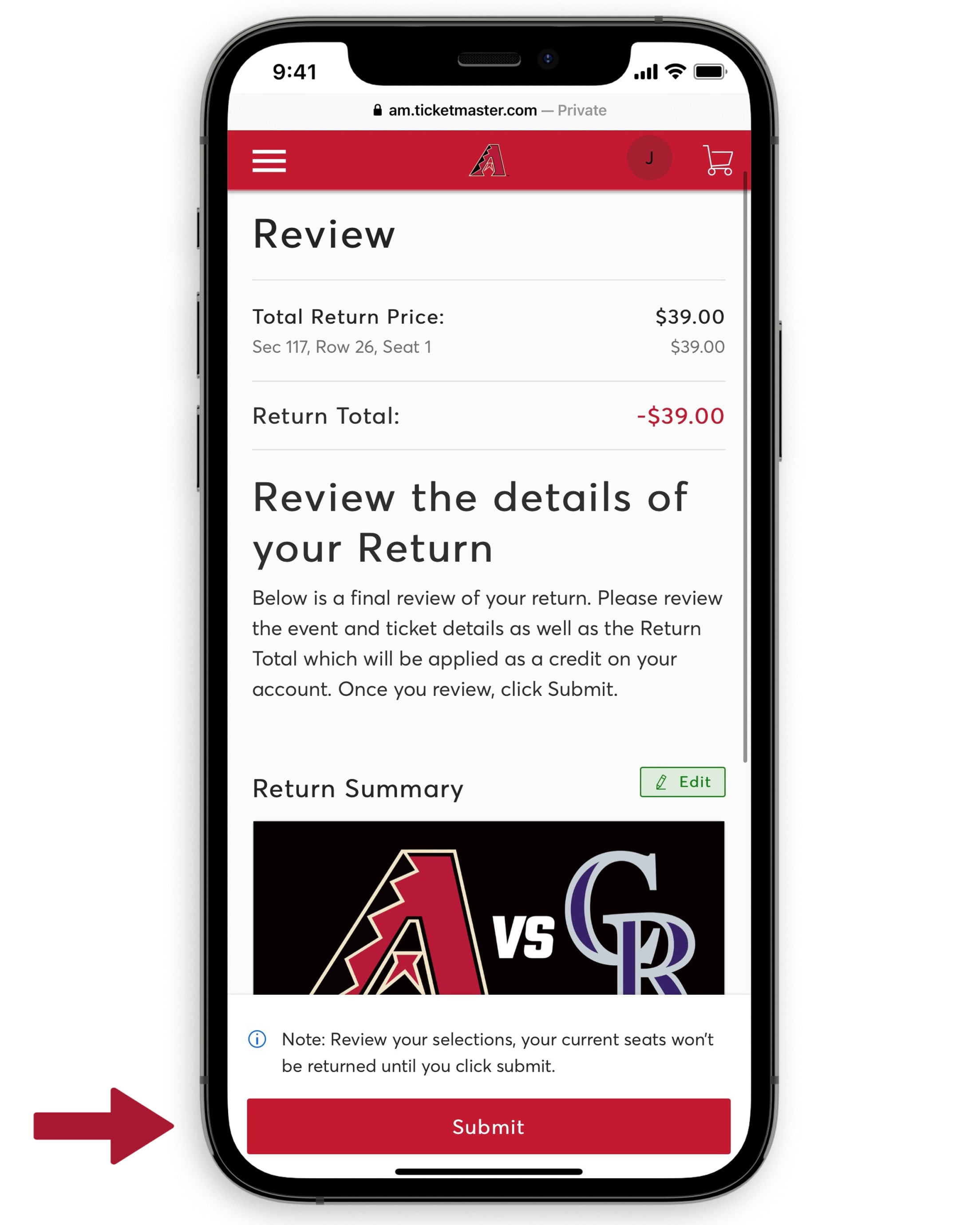
Step 6: Review your return summary and finalize your return by selecting the red ¡°Submit¡± button.
Your return credit can be used at a later date to purchase additional tickets throughout the same season.
Transfer Tickets
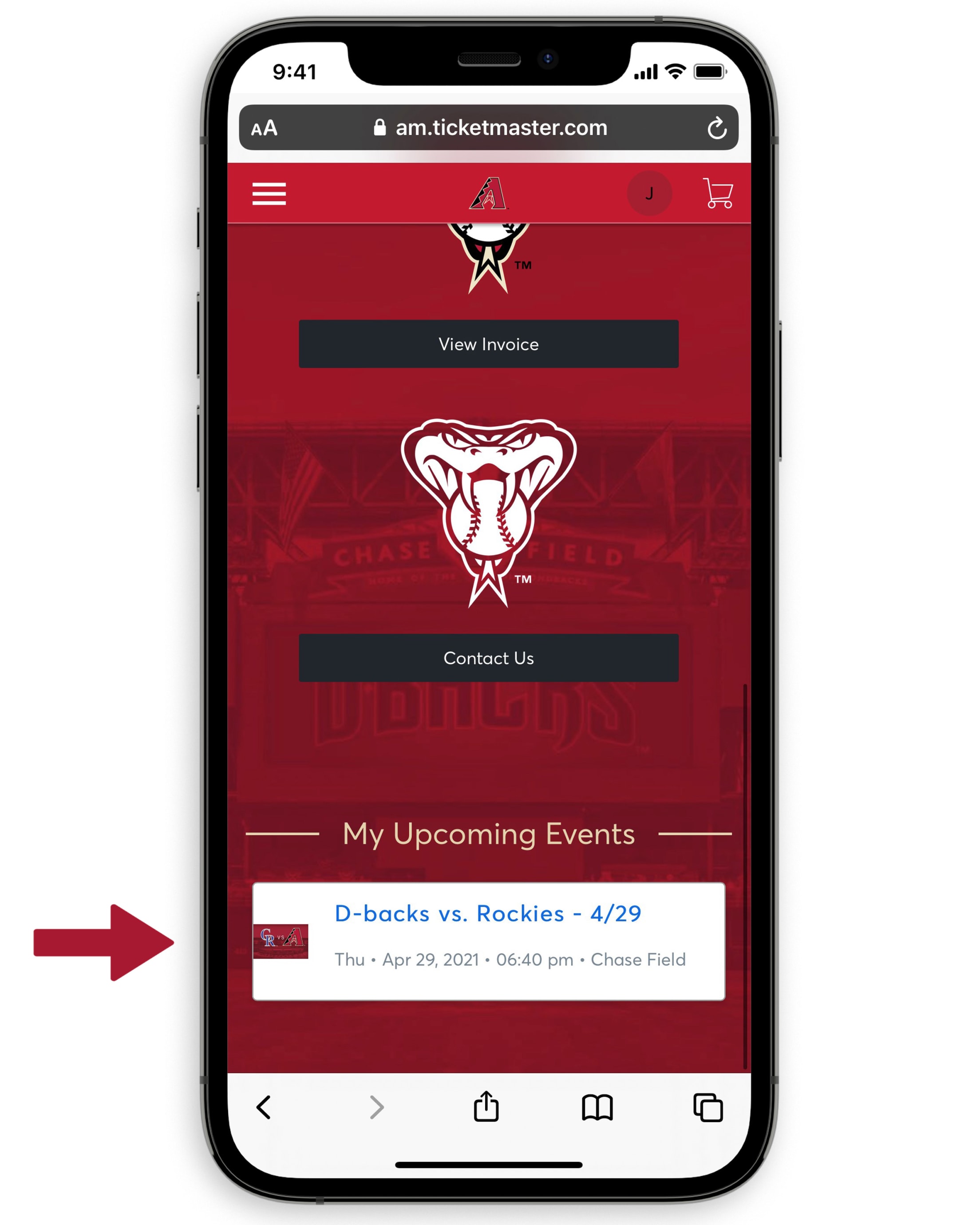
Step 1: Log in, scroll down and select the game you¡¯d like to transfer.
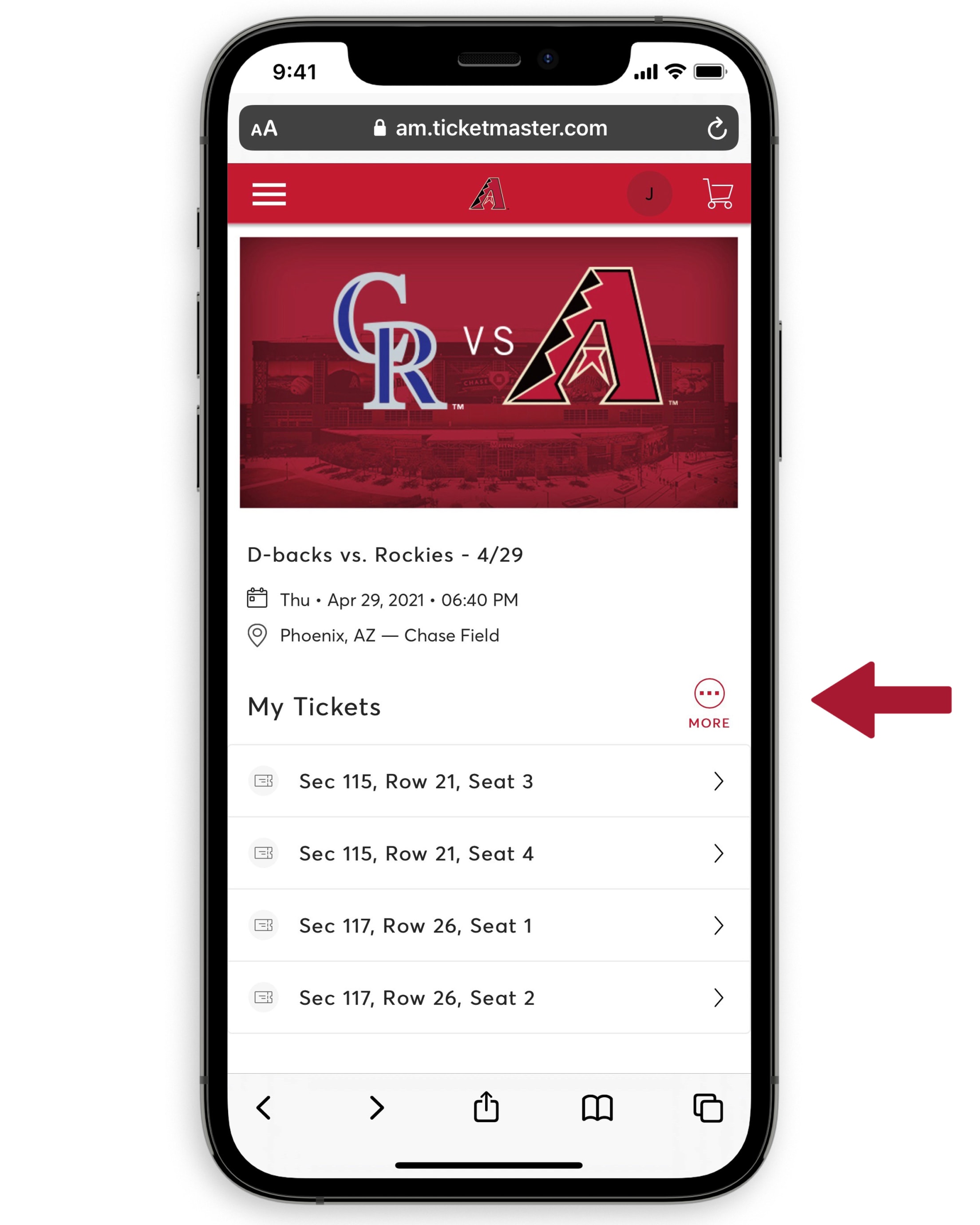
Step 2: Once your tickets appear, click ¡°More¡±.
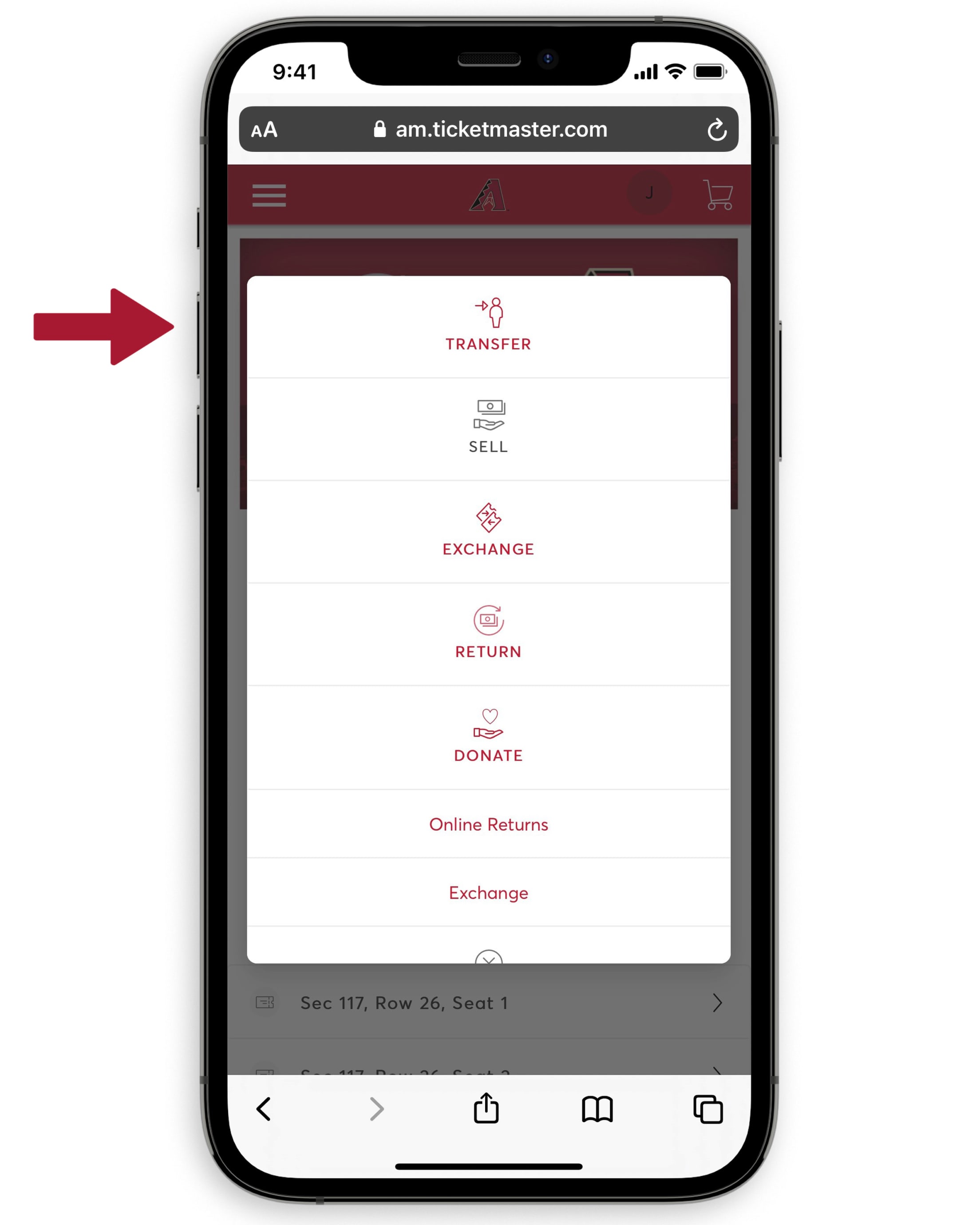
Step 3: Select ¡°Transfer¡±.
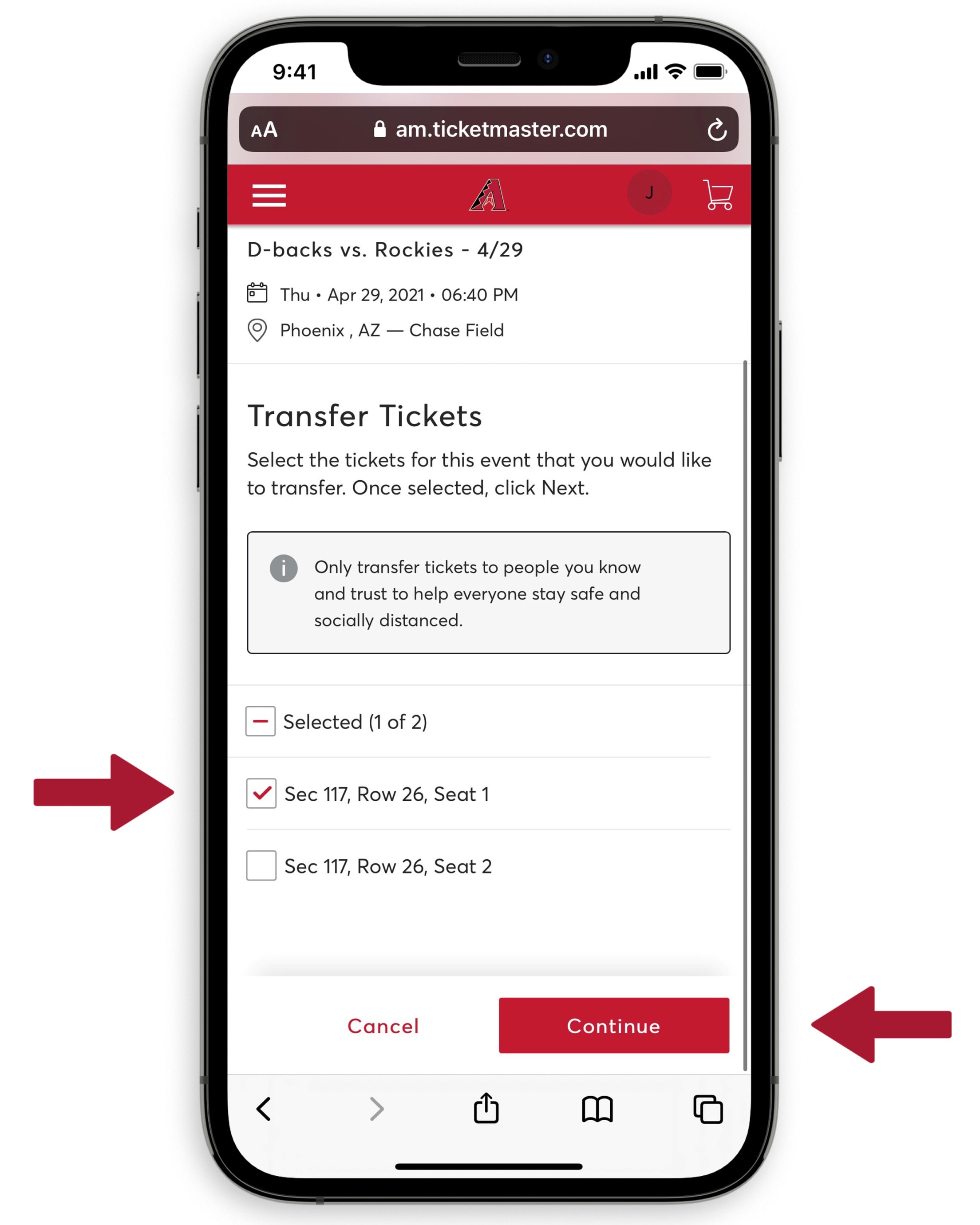
Step 4: Select the seats you¡¯d like to transfer by clicking the checkbox next to the seat(s) and then select ¡°Continue¡±.
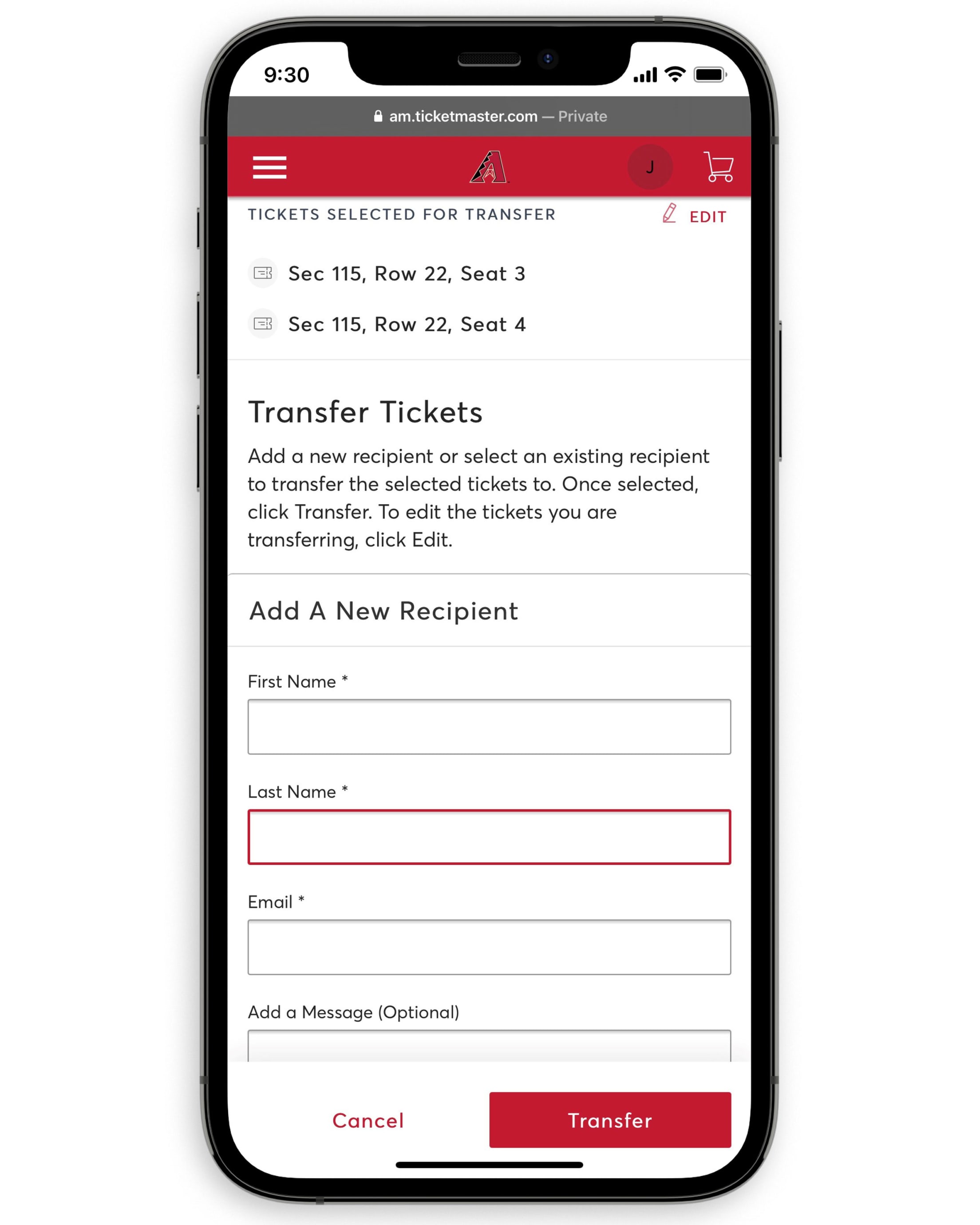
Step 5: Add recipient information and click the red ¡°Transfer¡± button.
Donate Tickets
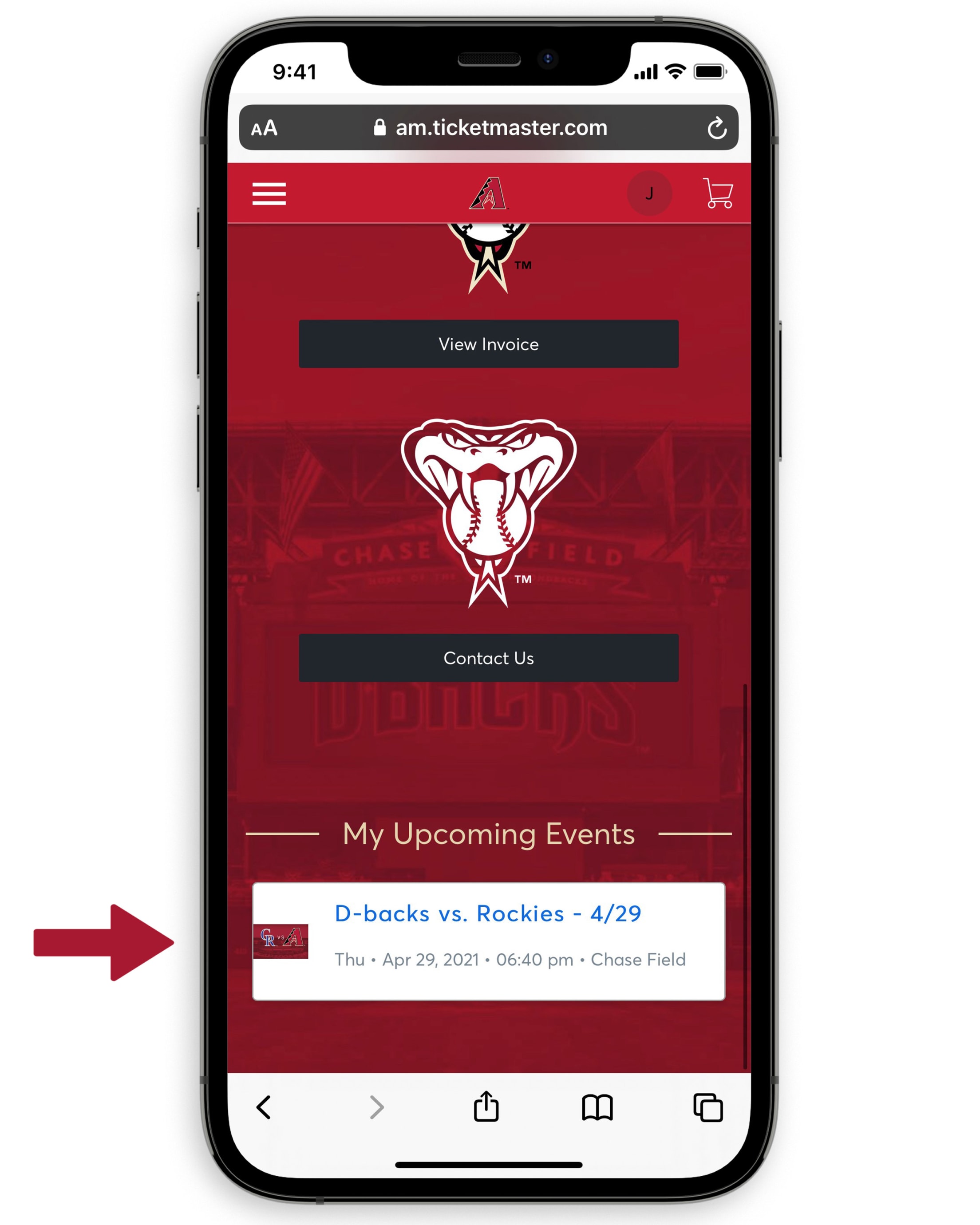
Step 1: Log in, scroll down and select the game you¡¯d like to donate.
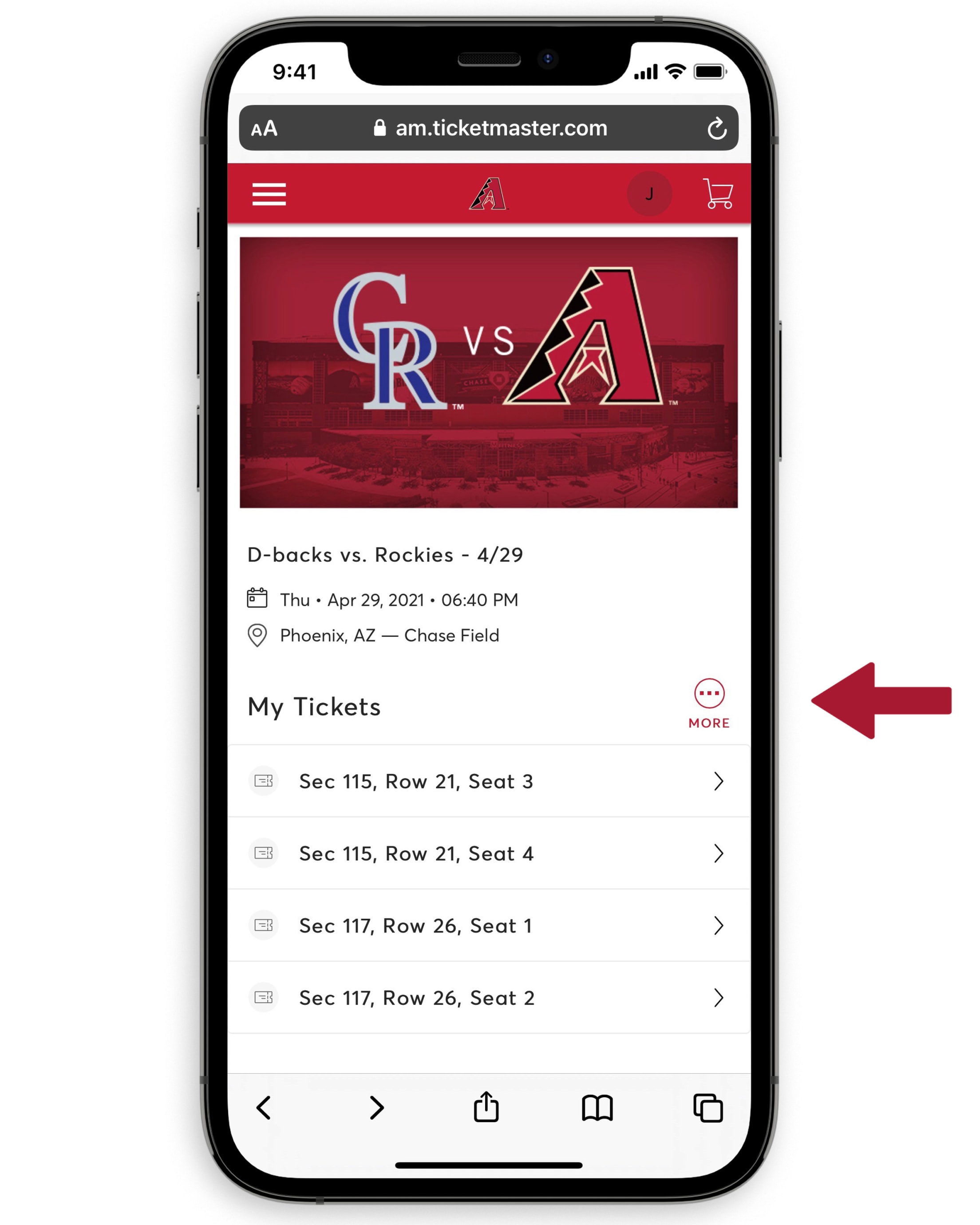
Step 2: Once your tickets appear, click ¡°More¡±.
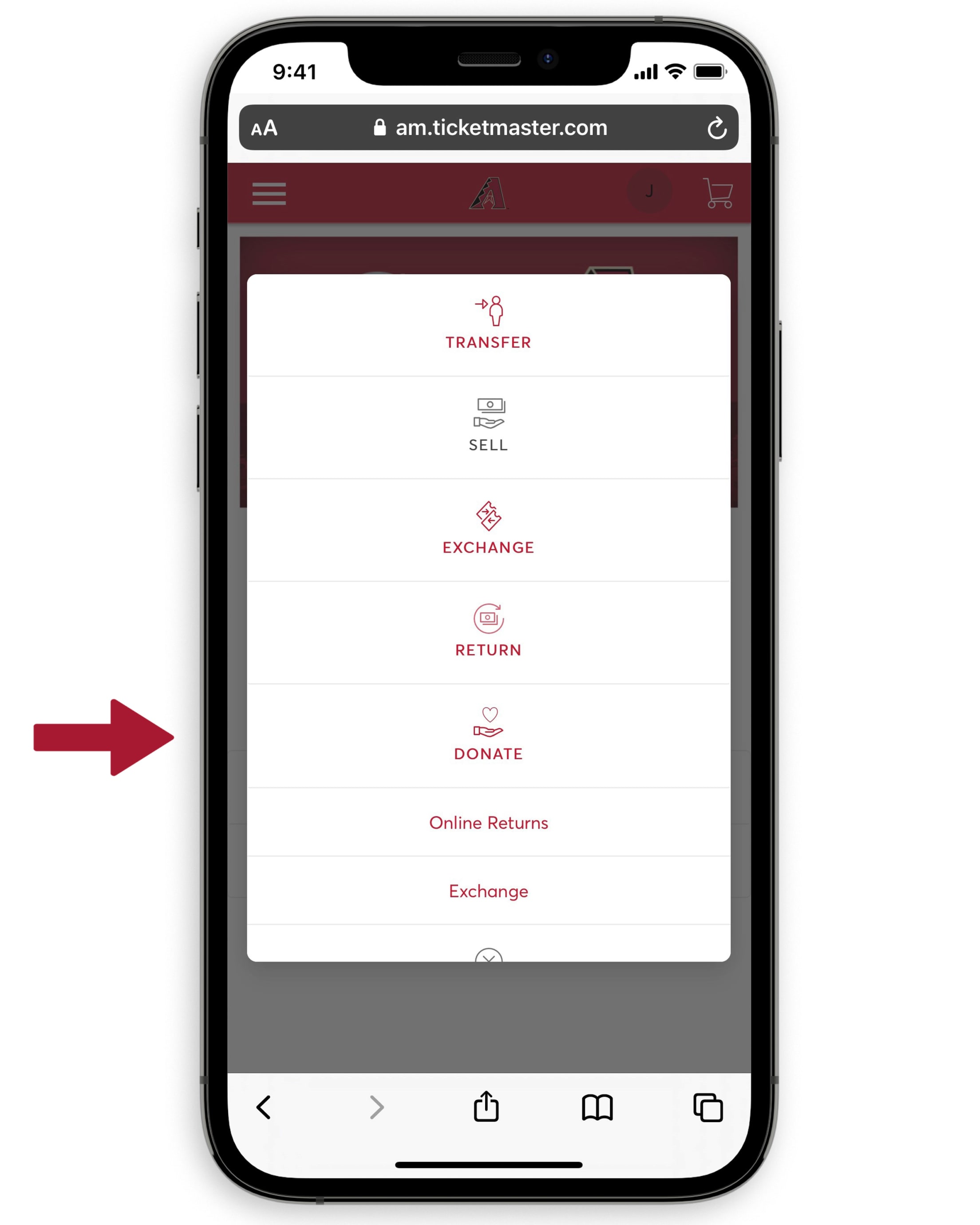
Step 3: Select ¡°Donate¡±.
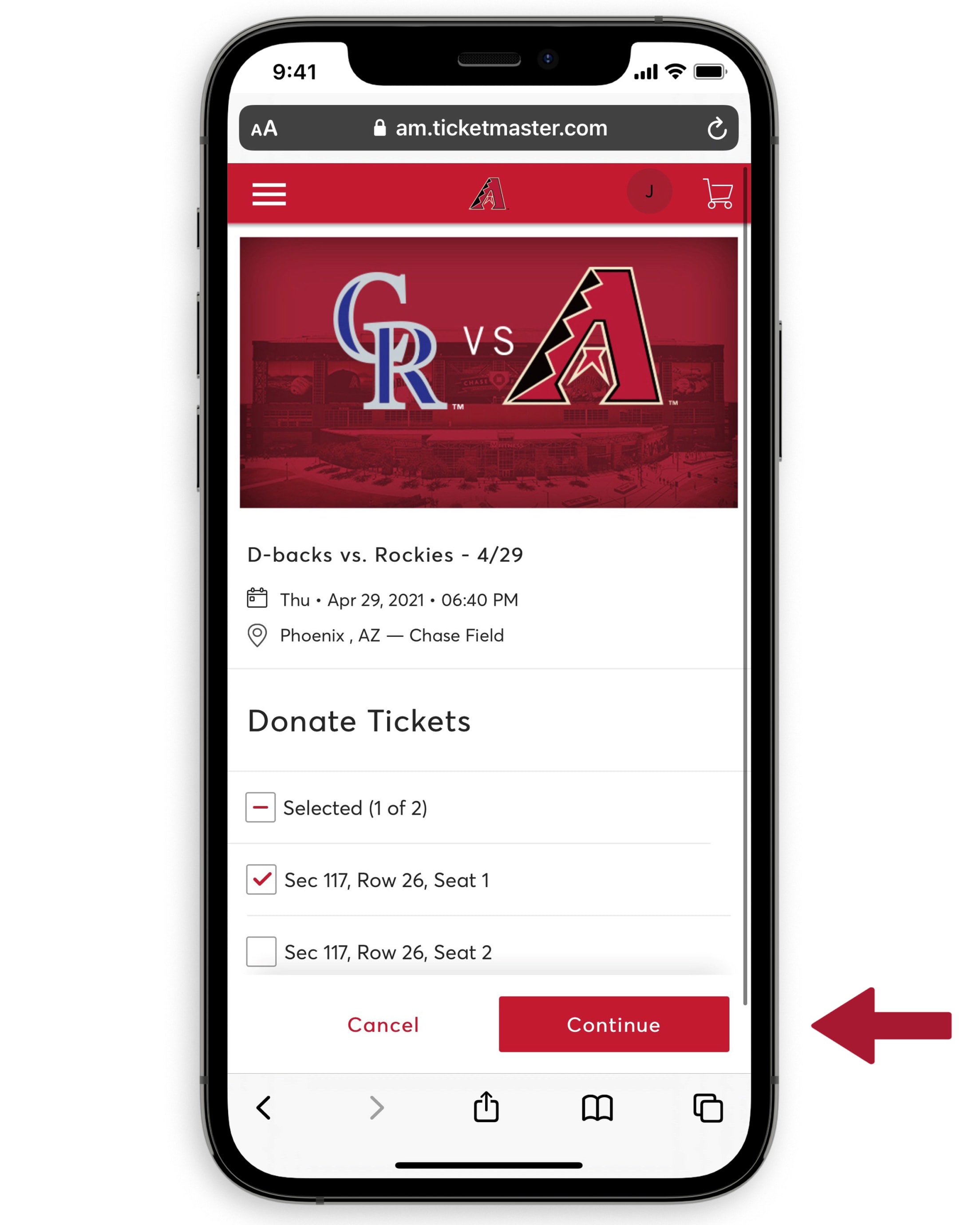
Step 4: Select the seats you¡¯d like to donate by clicking the checkbox next to the seat(s) and then select ¡°Continue¡±.
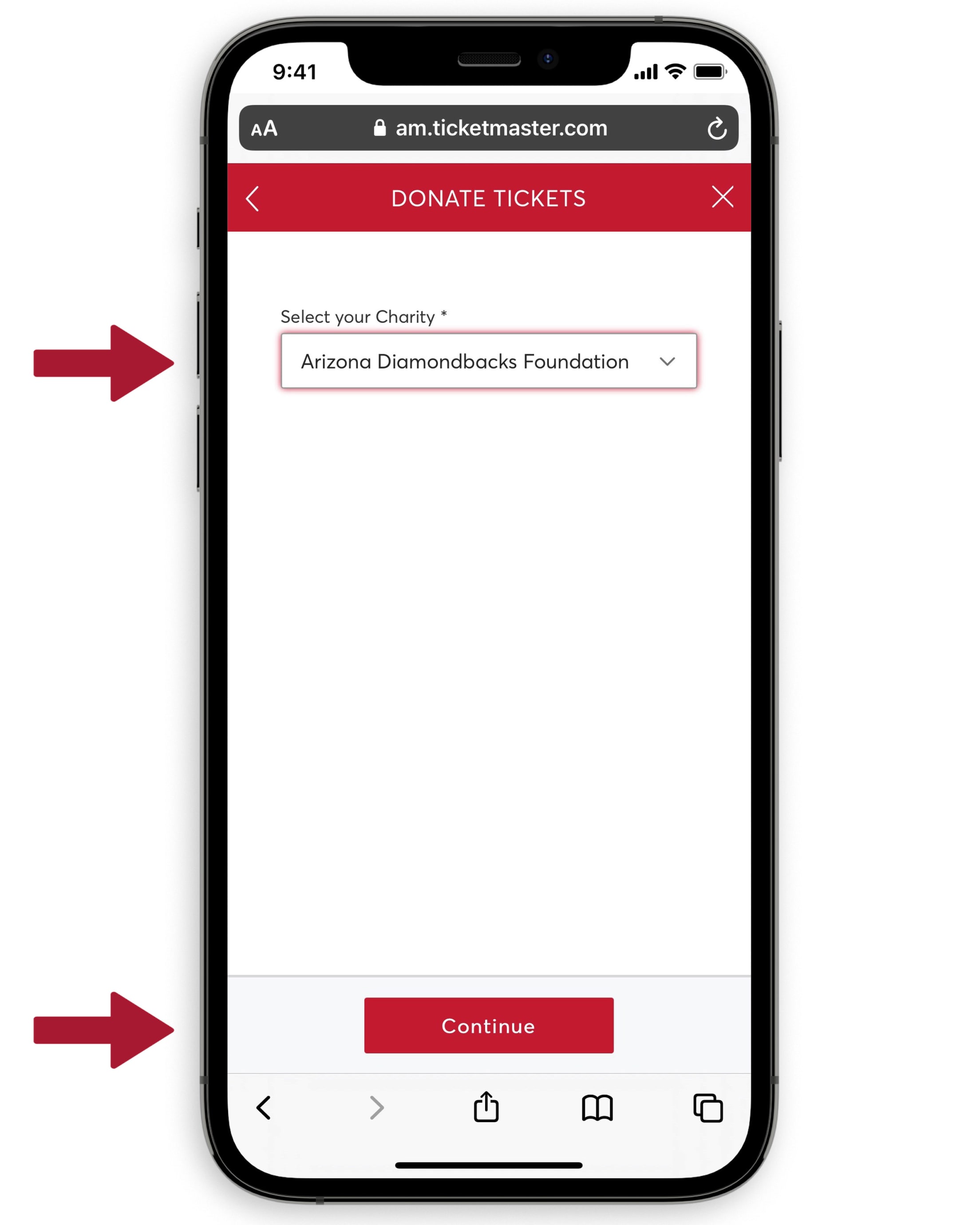
Step 5: Using the dropdown button, select the charity/organization that you¡¯d like to donate your tickets to seats and then select ¡°Continue¡±.
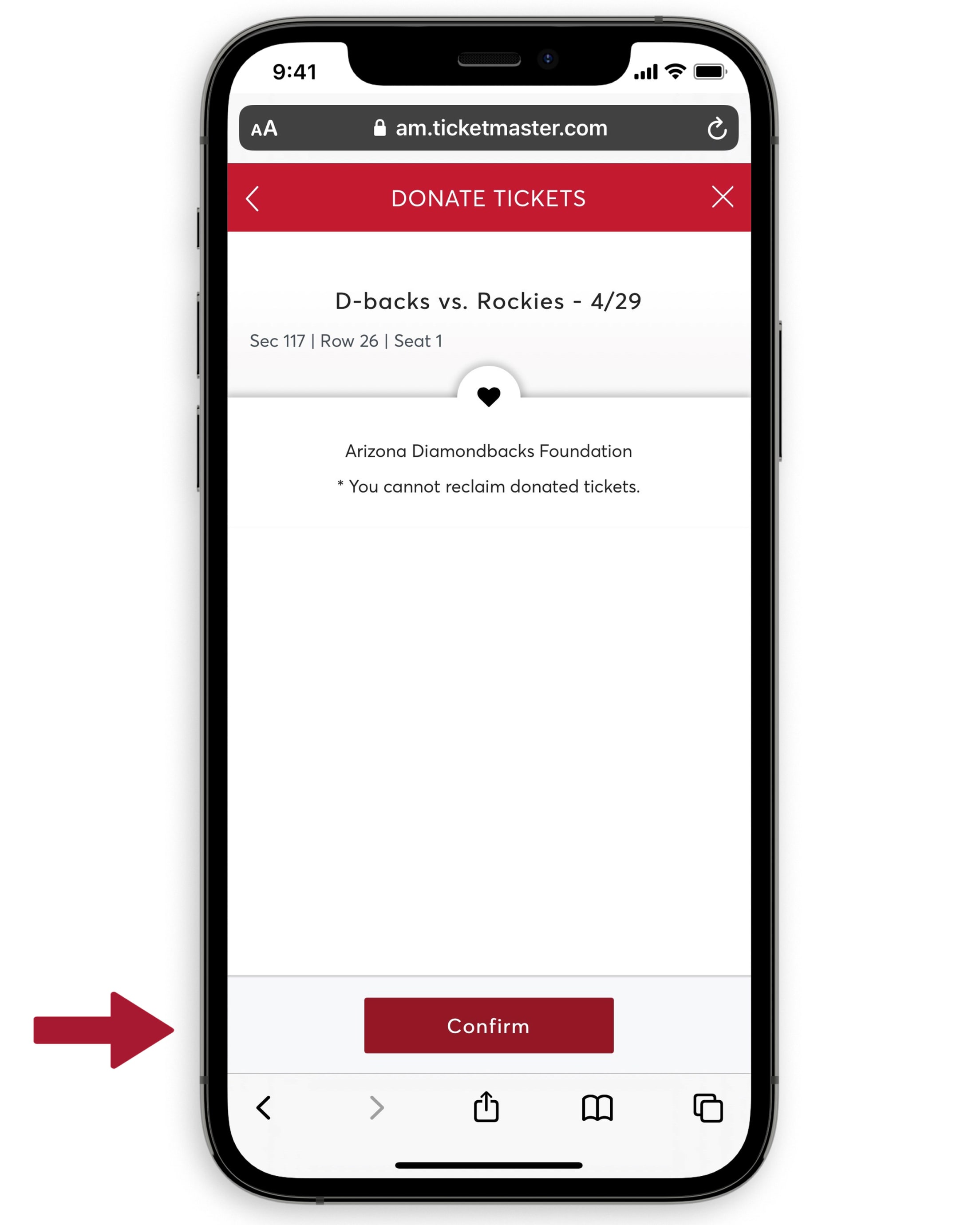
Step 6: Confirm your ticket donation by selecting the ¡°Confirm¡± button.
View Invoices
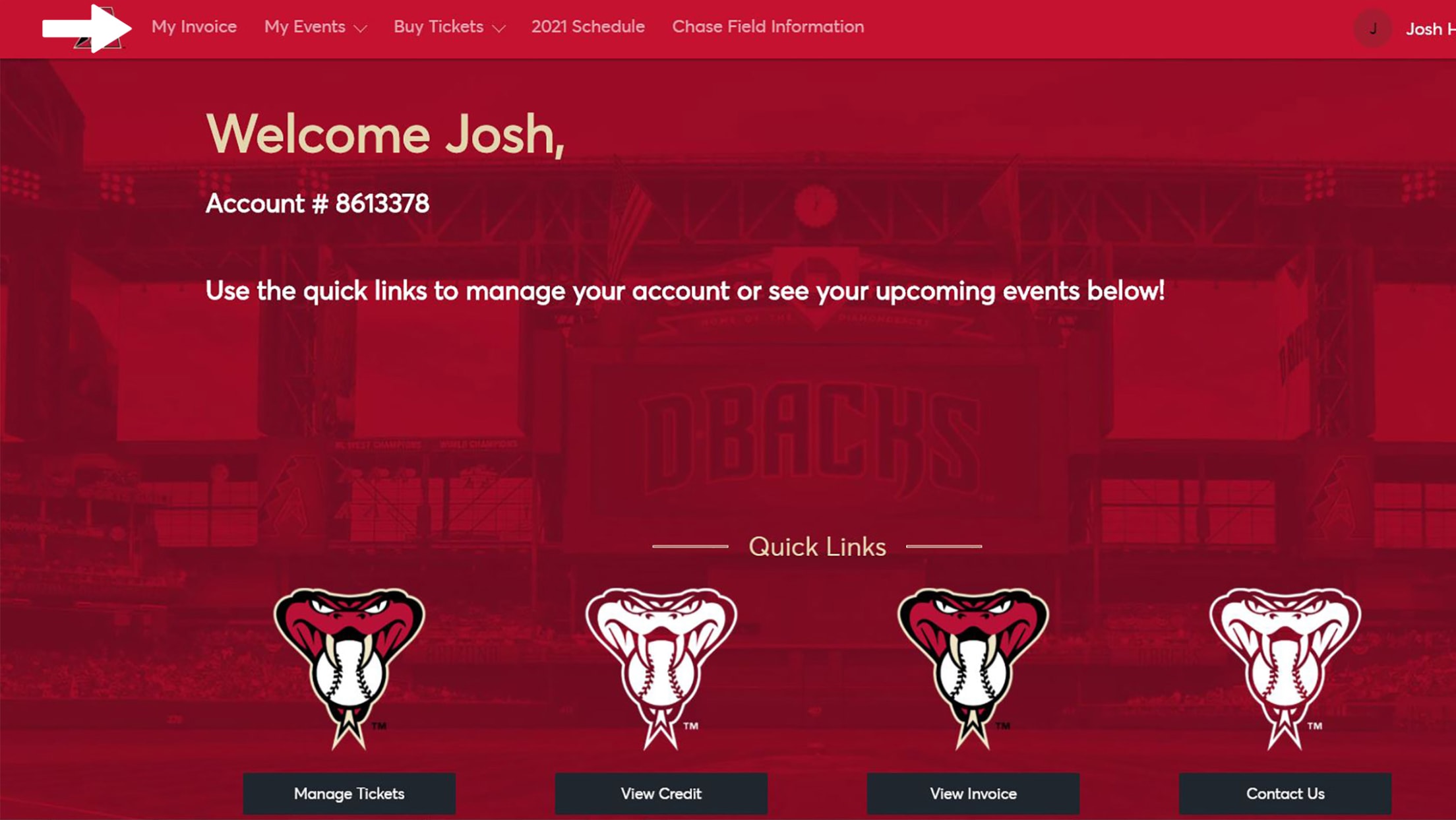
Step 1: Log in to your account and select ¡°My Invoice¡± in the top left corner of the menu tab.
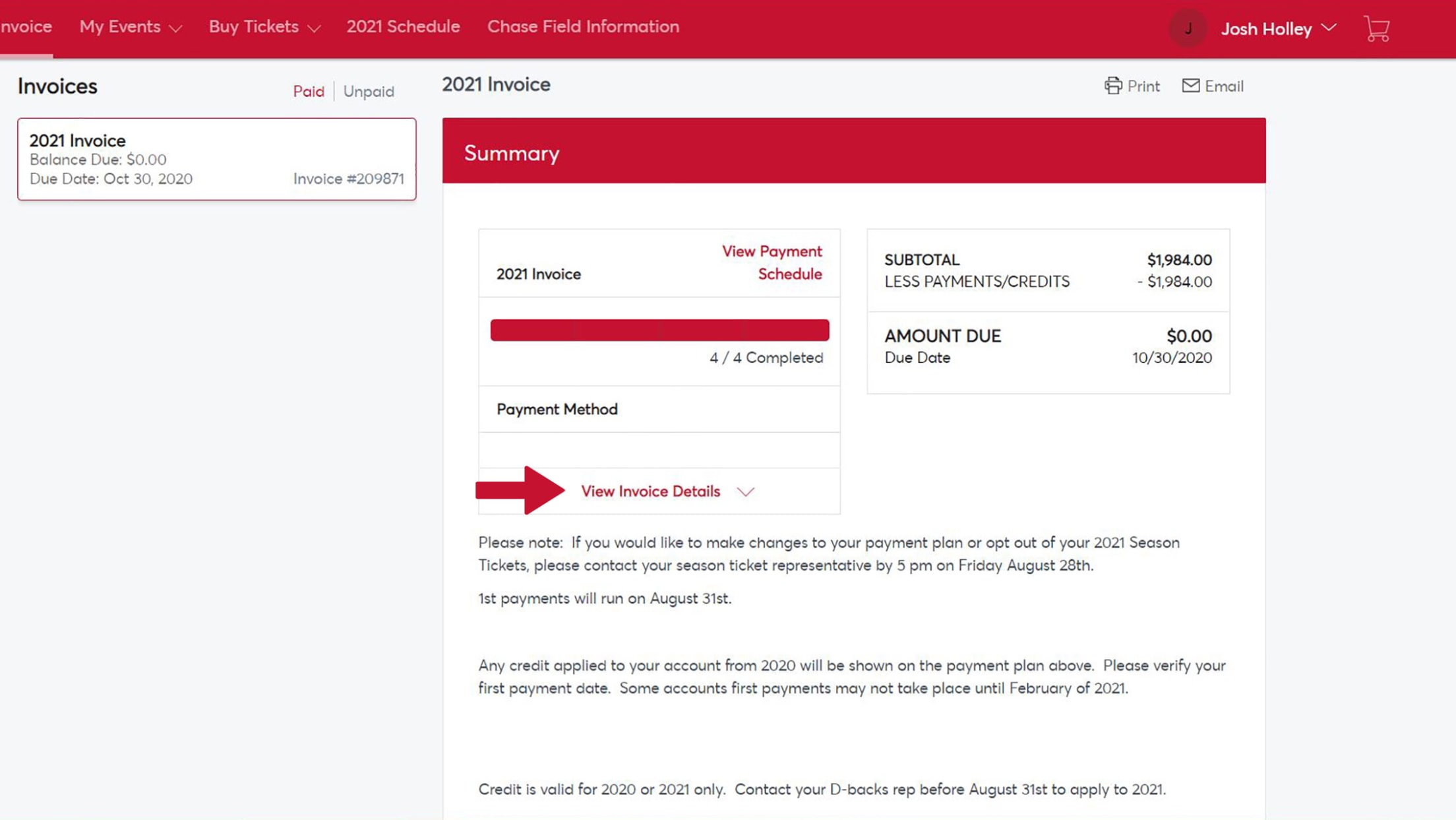
Step 2: To view the invoice details and make a payment, select ¡°View Invoice details¡±.
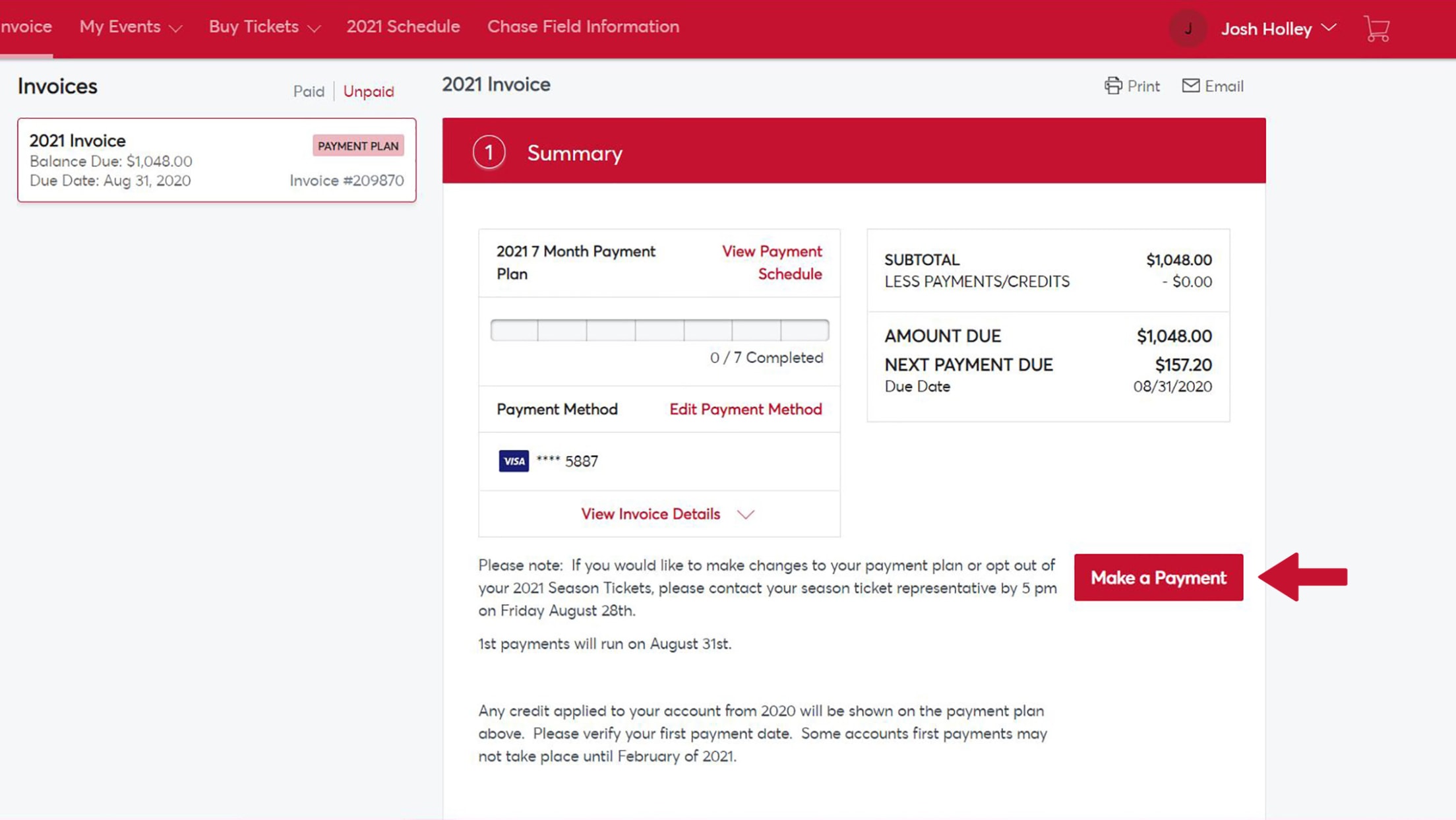
Step 3: To make a payment, click the red ¡°Make Payment¡± button.
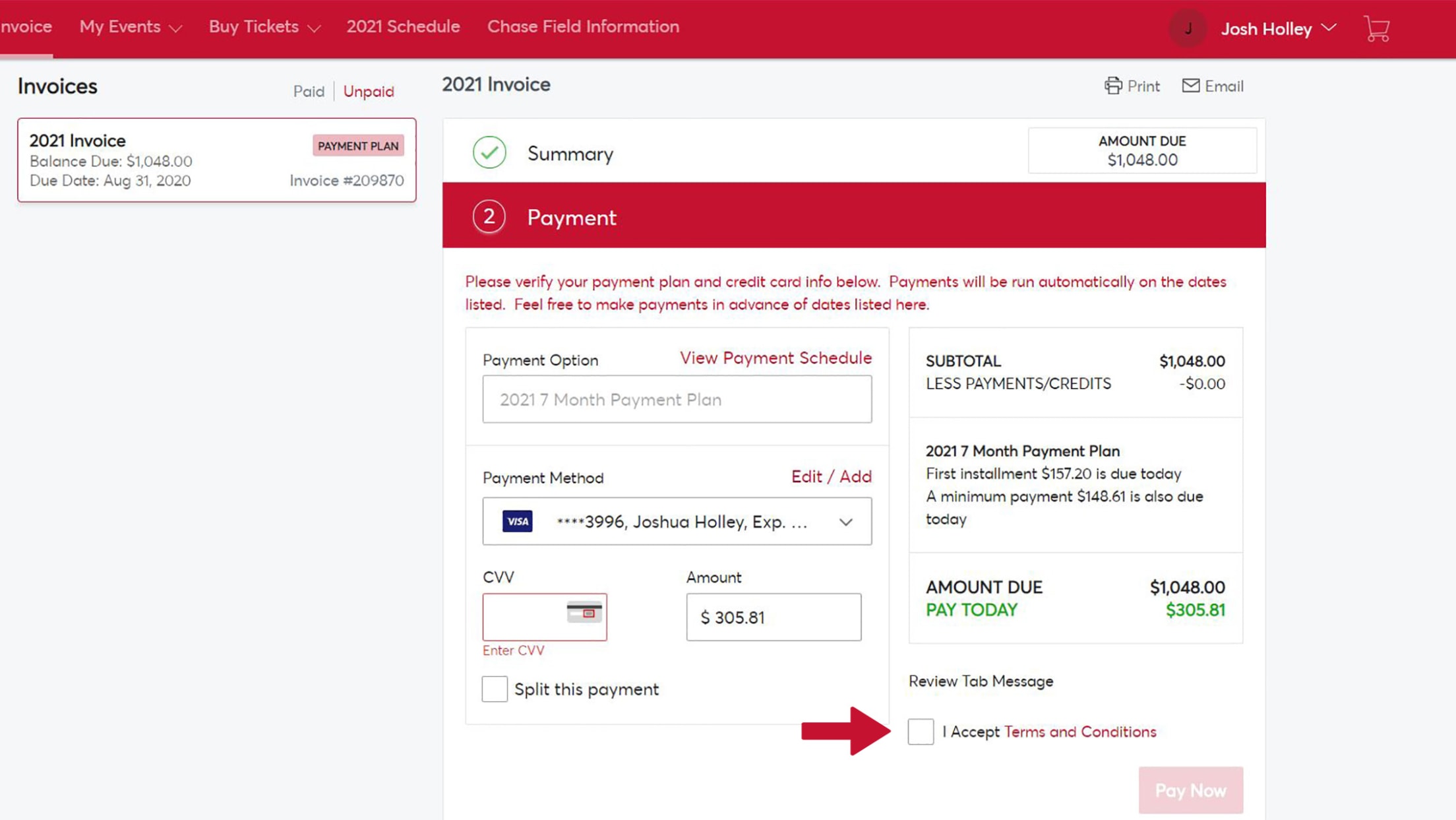
Step 4: Verify your payment information, check the terms and conditions box and click the red ¡°Pay Now¡± button.


